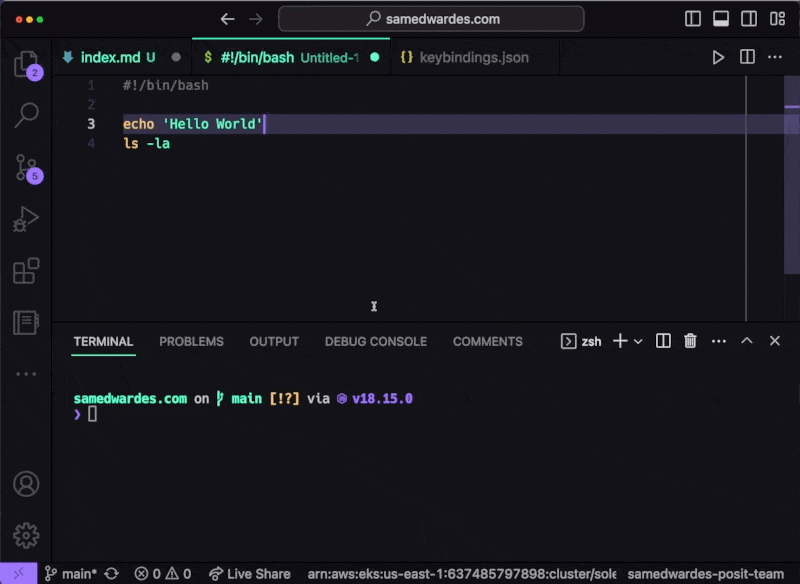I usually create a requirements.txt when I start a new Python project. I will do something like this:
# Create a new project
mkdir new-project
cd new-project
# Create requirements.txt
tee -a requirements.txt <<EOF
pandas
pyarrow
EOF
# Create a virtual environment and install dependencies
python -m venv .venv
source .venv/bin/activate
python -m pip install --upgrade pip wheel setuptools
python -m pip install -r requirements.txt
This lets me get a new project up and running quickly. I have documented which packages I am using, which is good, but I have not documented which version of the package I am using. Since it is a new project, I want to use the latest version of every package. I could search PyPI for each package and find the latest version, but that takes a lot of time. Instead, I only document the package name in my initial requirements.txt. When I am ready to pin the versions, I use this bash script to check the version I have installed for each dependency listed in requirements.txt:
python -m pip freeze | grep -E $(cat requirements.txt | sed ':a;N;$!ba;s/\n/==|/g')
The result will be something like this:
pandas==2.1.4
pyarrow==14.0.2